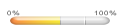Final result preview

Step 1.
Create a new document, size 600 x 500 (px). If background is the
layer with key, we double click on it. The table “New layer” will come,
rename this layer is “background” and ok.

Open Blending Options, settings:


Step 2.
Create new layer on top and call it “G text”. On this layer, use
Horizontal Type Tool (font: Anja Eliane, size: 210pt, smooth) and write
“G”

Change Fill: 0%. Then open Blending Option and setting:






Step 3.
Press D to reset the foreground and background. Press Ctrl + J to
duplicate “G text” layer, rename new layer “G glass”. Delete the
Blending Option of it, change Opacity: 100% and click right mouse on
layer (at layer table), select Rasterize Type.
While holding “Ctrl” down click on the layer “Cricle 1” to obtain its
selection. Then go to menu Filter > Render > Clouds.

The next, go to menu Filter > Distort > Glass, setting:

Press Ctrl + J to duplicate “G text” layer and change the layer
Blending Mode to “Overlay”. The new layer is “G text copy”.
Duplicate this layer to 2 or 3 new layer. Then Merge all glass
layer into one layer, rewrite its name s “G glass”.

Move it under “G text” and change Fill: 5%

Step 4.
Repeat these steps for pther characters.

Step 5.
Create a new layer on top, call it “light line”. Use Elliptical
Marquee tool to draw the selection

Fill it white color. Then go to the menu Filter > Blur > Motion
Blur, setting:

Continue to press Ctrl + F until we have the line as the below

Move the line to the bottom of the text. Then open Blending Option,
setting:

Change the layer Blending Mode to “Overlay” and Opacity: 60%
Step 6.
White select the “light line” layer, at the bottom of the text, use
Elliptical Marquee Tool to make the small ellipse

Press Ctrl + J to duplicate the line, rename new layer is “light G”.
Go to menu Filter > Blur > Motion Blur, setting:

Change the layer Blending Mode to “Overlay” and duplicate it to 3 or 4
new layers.

Step 7.
Repeat these steps for the rest of the text.

Step 8.
Press Ctrl + J to duplicate the background layer, rename new layer
“Clouds bg”. Go to menu Filter > Render > Clouds. Then use
Rectangular Marquee Tool make the selection

Press Ctrl + Alt + D, setting Feather radius: 3, press Delete. Then
change the Blending Mode to “Color Dodge” and change Opacity: 80%.

Step 9.
Create a new layer on top of “A text” layer, call it “Text shadow”.
Select “Text shadow” and all text layers, then press Ctrl + Alt + E to
merge these layers.
Move “Shadow text” under the text layers. Press Ctrl + T, click right
mouse and select Flip Vertical
At the “Text shadow” layer, use Rectangular Marquee Tool to make the
selection.

Press Ctrl + Alt + D, Feather radius: 30, press Delete and change
Opacity: 30%. Then move it to bottom of the texts
Final result


Step 1.
Create a new document, size 600 x 500 (px). If background is the
layer with key, we double click on it. The table “New layer” will come,
rename this layer is “background” and ok.

Open Blending Options, settings:


Step 2.
Create new layer on top and call it “G text”. On this layer, use
Horizontal Type Tool (font: Anja Eliane, size: 210pt, smooth) and write
“G”

Change Fill: 0%. Then open Blending Option and setting:






Step 3.
Press D to reset the foreground and background. Press Ctrl + J to
duplicate “G text” layer, rename new layer “G glass”. Delete the
Blending Option of it, change Opacity: 100% and click right mouse on
layer (at layer table), select Rasterize Type.
While holding “Ctrl” down click on the layer “Cricle 1” to obtain its
selection. Then go to menu Filter > Render > Clouds.

The next, go to menu Filter > Distort > Glass, setting:

Press Ctrl + J to duplicate “G text” layer and change the layer
Blending Mode to “Overlay”. The new layer is “G text copy”.
Duplicate this layer to 2 or 3 new layer. Then Merge all glass
layer into one layer, rewrite its name s “G glass”.

Move it under “G text” and change Fill: 5%

Step 4.
Repeat these steps for pther characters.

Step 5.
Create a new layer on top, call it “light line”. Use Elliptical
Marquee tool to draw the selection

Fill it white color. Then go to the menu Filter > Blur > Motion
Blur, setting:

Continue to press Ctrl + F until we have the line as the below

Move the line to the bottom of the text. Then open Blending Option,
setting:

Change the layer Blending Mode to “Overlay” and Opacity: 60%
Step 6.
White select the “light line” layer, at the bottom of the text, use
Elliptical Marquee Tool to make the small ellipse

Press Ctrl + J to duplicate the line, rename new layer is “light G”.
Go to menu Filter > Blur > Motion Blur, setting:

Change the layer Blending Mode to “Overlay” and duplicate it to 3 or 4
new layers.

Step 7.
Repeat these steps for the rest of the text.

Step 8.
Press Ctrl + J to duplicate the background layer, rename new layer
“Clouds bg”. Go to menu Filter > Render > Clouds. Then use
Rectangular Marquee Tool make the selection

Press Ctrl + Alt + D, setting Feather radius: 3, press Delete. Then
change the Blending Mode to “Color Dodge” and change Opacity: 80%.

Step 9.
Create a new layer on top of “A text” layer, call it “Text shadow”.
Select “Text shadow” and all text layers, then press Ctrl + Alt + E to
merge these layers.
Move “Shadow text” under the text layers. Press Ctrl + T, click right
mouse and select Flip Vertical
At the “Text shadow” layer, use Rectangular Marquee Tool to make the
selection.

Press Ctrl + Alt + D, Feather radius: 30, press Delete and change
Opacity: 30%. Then move it to bottom of the texts
Final result