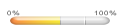Final result

1. Create a new document., size 600 x 600px If
background is the layer with key, we double click on it. A “New layer”
window will appear, rename this layer is “background” and hit ok.

Open Blending Options, setting:


2. Create a new layer on top and call it “Circle1”.
On this layer, in the center of the image, choose Elliptical Marquee
Tool to create a circle with a color of your choice, I used #3f8d00.
Then, use the Paint Bucket Tool to fill in your selection with a color
of your choice.

Open Blending Option, setting:

3. Press Ctrl + J to duplicate “Cricle 1” layer,
rename the new layer as “Circle 2”. Open Blending Options, choose the
following settings:

Fill = 80%

4. Create a new layer and call it “Circle Shadow big” and move
the layer under the layer “Circle 1”. While holding “Ctrl” down click on
the layer “Cricle 1” to obtain its selection. Then go to
Select>Modify>Feather and choose 50, press OK and then fill with
black color. Press Ctrl + T to change the size of this layer. Then,
Opacity: 80%.

5. Ctrl + J to duplicate “Circle Shadow big”, rename
new layer to “Circle Shadow middle”. Press Ctrl + T to reduce the size
of this layer, make it smaller than the size of “Circle Shadow big”. The
shadow is darker.

Repeat the step with “Circle Shadow small” layer and make it smaller
than “Circle Shadow middle”.

6. Take a look at the bottom of the ball, it is not
sufficiently dark. Create a new layer, call it “Ball Shade”. Choose the
Brush Tool and make sure you’re viewing the “Basic” brushes. While
holding “Ctrl” down, click on the layer “Circle 2” to obtain its
selection. Then Select a round feathered brush and change its size to
roughly 35px and click on the bottom of the circle. It is much better
now.

7. Create new layer on top, call it “Ball light”,
use Brush Tool with size about 200px, white color and click on the
circle. Then Change the layer Blending Mode to “Overlay”.

Duplicate “Ball light”, rename the new layer to “Ball light 2”. Then
press Ctrl + T to make the size of this layer smaller than that of “Ball
light”. Then create a new layer on top, call it “Ball light 3”, use
Brush Tool with size about 20–30px, white color, and click on the
circle.

8. Duplicate “Circle 2”, rename new layer “Screen”. Press Ctrl +
T to change the size of this layer.

While holding “Ctrl” down click on the layer “Circle 2” to obtain its
selection. Then press Ctrl + Shift + I to reverse the selection and
press Delete.

Open Blending Options, setting:

Press Ctrl + T to change the size of this layer.

9. Duplicate “Screen”, rename the new layer to
“Screen frame”, delete its layer style. Then open Blending Options,
change the settings as follows:


Duplicate the “Screen frame” layer, rename the new layer to
“Screen shade”, delete its layer style, fill: 0%. Then move it under the
“Screen frame” layer and open Blending Options, change settings to:


10. Create a new layer between the “Screen” and
the “Screen shade”, call it “Screen image”. Open any image that you
want, cut it and place it on the “Screen image” layer. Press Ctrl + T to
change the size of this layer, then move it to screen. While holding
“Ctrl” down, click on the layer “Circle 2” to obtain its selection. Then
press Ctrl + Shift + I to reverse the selection and press Delete.
Change the layer Blending Mode to “Multiply”.

11. Duplicate the “Screen image” layer, name the
new layer “Screen noise”. Go to Filter > Noise > Add noise,
setting:

Opacity: 20%

Duplicate “Screen image”, call the new layer “Screen blur”. Go to
Filter > Noise > Add noise with Amount: 40% – 50%. Then go to
Filter > Blur > Motion Blur, setting:


12. Create a new layer between “Screen frame” and “Ball shade”,
call it “High glow top”. Choose Eliptical Marquee Tool make the
selection.

Press Ctrl + Alt + D, Feather about 15 – 20, fill with white
color. At this layer, while holding “Ctrl” down click on the layer
“Screen” to obtain its selection. Then press Ctrl + Shift + I to reverse
the selection and press Delete. Change the layer Blending Mode to
“Screen”.

Create a new layer under “High glow top”, call it “High glow bottom”.
Repeat the previous step but the selection is in the bottom of screen.

13. Create a new layer on top, call it “ Hole 1”,
use Elliptical Marquee Tool draw and fill the small ellipse with black
color.

Open Blending Options, setting:

Then duplicate “Hole 1”, rename new layer “Hole 2”. Delete Inner
Shadow of layer style and move it.

14. Create a new layer, call it “Angten1”. Open the
antenna stock image, cut it out and put it on “Angten1”.

Choose Pen Tool, draw the shadow of “Angten1”.

Press Ctrl + Enter. Then press Ctrl + Alt + D, Feather about 2 – 5
and fill black color. Then, while holding “Ctrl”, click on the layer
“Circle 2” to obtain its selection. Then press Ctrl + Shift + I to
reverse the selection and press Delete.

14. Create a new layer, call it “Angten2”. Open the antenna
image, cut it out and put it on “Angten2”.

Note: After you cut the image and put on the main layer, hit Ctrl
+ T to change the size of the image and move it to the hole. Then,
while holding “Ctrl”, click on the layer “Hole1” (or “Hole2”) to obtain
its selection and choose Eraser Tool with size 9px to clean up the
excess of the image as needed.
15. Open the pattern, copy and paste it between
“Circle 2” and “Screen”. Call it “Frame”. Press Ctrl + T to change the
size of this layer.

While holding “Ctrl” click on the layer “Circle 2” to obtain its
selection. Go to Filter > Distort > Spherize, setting:

Ok. Press Ctrl + Shift + I to reverse the selection and press Delete.
Change the layer Blending Mode to “Luminosity”.

16. Use Rectangular Marquee Tool to make the
selection that is a half of “Frame”. Press Ctrl + J to duplicate this
layer. Change Opacity to 90%.

Repeat this step, but make a bottom selection. Press Ctrl + J to
duplicate this layer. Change Opacity to 50%. Then delete “Frame”.


17. Hide “Background”, “Circle shadow big”, “Circle
shadow middle” and “Circle shadow small” layers. Create a new layer on
top, call it “Ball shadow”. Press Ctrl + Alt + Shift + E to merge all
layers. Then press Ctrl + T, right-click and select Flip Vertical.
Choose Rectangular Marquee Tool to make the selection

Press Ctrl + Alt + D, Feather about 30 and delete. Move “Ball shadow”
to below the ball. Then show all layers.

18. Create a new layer on top, call it “Wire”. Open
the wire image, use Pen tool to cut and paste it to “Wire”. Press Ctrl +
T to change the size of “Wire”.

Open Blending Options, setting:

19. Duplicate “Wire”, rename the new layer to
“Wire shadow 1”, move it under “Wire”. While holding “Ctrl”, click on
the layer “Wire shadow 1” to obtain its selection, fill with black. Then
go to Filter > Blur > Gaussian blur, Radius: 2px. Move it that
you see it like the shadow.

20. Duplicate the “Wire” layer, rename the new layer to “Wire
shadow 2”, move it under “Wire”. Opacity: 30% and move it like below
image.

Download dev kit


1. Create a new document., size 600 x 600px If
background is the layer with key, we double click on it. A “New layer”
window will appear, rename this layer is “background” and hit ok.

Open Blending Options, setting:


2. Create a new layer on top and call it “Circle1”.
On this layer, in the center of the image, choose Elliptical Marquee
Tool to create a circle with a color of your choice, I used #3f8d00.
Then, use the Paint Bucket Tool to fill in your selection with a color
of your choice.

Open Blending Option, setting:

3. Press Ctrl + J to duplicate “Cricle 1” layer,
rename the new layer as “Circle 2”. Open Blending Options, choose the
following settings:

Fill = 80%

4. Create a new layer and call it “Circle Shadow big” and move
the layer under the layer “Circle 1”. While holding “Ctrl” down click on
the layer “Cricle 1” to obtain its selection. Then go to
Select>Modify>Feather and choose 50, press OK and then fill with
black color. Press Ctrl + T to change the size of this layer. Then,
Opacity: 80%.

5. Ctrl + J to duplicate “Circle Shadow big”, rename
new layer to “Circle Shadow middle”. Press Ctrl + T to reduce the size
of this layer, make it smaller than the size of “Circle Shadow big”. The
shadow is darker.

Repeat the step with “Circle Shadow small” layer and make it smaller
than “Circle Shadow middle”.

6. Take a look at the bottom of the ball, it is not
sufficiently dark. Create a new layer, call it “Ball Shade”. Choose the
Brush Tool and make sure you’re viewing the “Basic” brushes. While
holding “Ctrl” down, click on the layer “Circle 2” to obtain its
selection. Then Select a round feathered brush and change its size to
roughly 35px and click on the bottom of the circle. It is much better
now.

7. Create new layer on top, call it “Ball light”,
use Brush Tool with size about 200px, white color and click on the
circle. Then Change the layer Blending Mode to “Overlay”.

Duplicate “Ball light”, rename the new layer to “Ball light 2”. Then
press Ctrl + T to make the size of this layer smaller than that of “Ball
light”. Then create a new layer on top, call it “Ball light 3”, use
Brush Tool with size about 20–30px, white color, and click on the
circle.

8. Duplicate “Circle 2”, rename new layer “Screen”. Press Ctrl +
T to change the size of this layer.

While holding “Ctrl” down click on the layer “Circle 2” to obtain its
selection. Then press Ctrl + Shift + I to reverse the selection and
press Delete.

Open Blending Options, setting:

Press Ctrl + T to change the size of this layer.

9. Duplicate “Screen”, rename the new layer to
“Screen frame”, delete its layer style. Then open Blending Options,
change the settings as follows:


Duplicate the “Screen frame” layer, rename the new layer to
“Screen shade”, delete its layer style, fill: 0%. Then move it under the
“Screen frame” layer and open Blending Options, change settings to:


10. Create a new layer between the “Screen” and
the “Screen shade”, call it “Screen image”. Open any image that you
want, cut it and place it on the “Screen image” layer. Press Ctrl + T to
change the size of this layer, then move it to screen. While holding
“Ctrl” down, click on the layer “Circle 2” to obtain its selection. Then
press Ctrl + Shift + I to reverse the selection and press Delete.
Change the layer Blending Mode to “Multiply”.

11. Duplicate the “Screen image” layer, name the
new layer “Screen noise”. Go to Filter > Noise > Add noise,
setting:

Opacity: 20%

Duplicate “Screen image”, call the new layer “Screen blur”. Go to
Filter > Noise > Add noise with Amount: 40% – 50%. Then go to
Filter > Blur > Motion Blur, setting:


12. Create a new layer between “Screen frame” and “Ball shade”,
call it “High glow top”. Choose Eliptical Marquee Tool make the
selection.

Press Ctrl + Alt + D, Feather about 15 – 20, fill with white
color. At this layer, while holding “Ctrl” down click on the layer
“Screen” to obtain its selection. Then press Ctrl + Shift + I to reverse
the selection and press Delete. Change the layer Blending Mode to
“Screen”.

Create a new layer under “High glow top”, call it “High glow bottom”.
Repeat the previous step but the selection is in the bottom of screen.

13. Create a new layer on top, call it “ Hole 1”,
use Elliptical Marquee Tool draw and fill the small ellipse with black
color.

Open Blending Options, setting:

Then duplicate “Hole 1”, rename new layer “Hole 2”. Delete Inner
Shadow of layer style and move it.

14. Create a new layer, call it “Angten1”. Open the
antenna stock image, cut it out and put it on “Angten1”.

Choose Pen Tool, draw the shadow of “Angten1”.

Press Ctrl + Enter. Then press Ctrl + Alt + D, Feather about 2 – 5
and fill black color. Then, while holding “Ctrl”, click on the layer
“Circle 2” to obtain its selection. Then press Ctrl + Shift + I to
reverse the selection and press Delete.

14. Create a new layer, call it “Angten2”. Open the antenna
image, cut it out and put it on “Angten2”.

Note: After you cut the image and put on the main layer, hit Ctrl
+ T to change the size of the image and move it to the hole. Then,
while holding “Ctrl”, click on the layer “Hole1” (or “Hole2”) to obtain
its selection and choose Eraser Tool with size 9px to clean up the
excess of the image as needed.
15. Open the pattern, copy and paste it between
“Circle 2” and “Screen”. Call it “Frame”. Press Ctrl + T to change the
size of this layer.

While holding “Ctrl” click on the layer “Circle 2” to obtain its
selection. Go to Filter > Distort > Spherize, setting:

Ok. Press Ctrl + Shift + I to reverse the selection and press Delete.
Change the layer Blending Mode to “Luminosity”.

16. Use Rectangular Marquee Tool to make the
selection that is a half of “Frame”. Press Ctrl + J to duplicate this
layer. Change Opacity to 90%.

Repeat this step, but make a bottom selection. Press Ctrl + J to
duplicate this layer. Change Opacity to 50%. Then delete “Frame”.


17. Hide “Background”, “Circle shadow big”, “Circle
shadow middle” and “Circle shadow small” layers. Create a new layer on
top, call it “Ball shadow”. Press Ctrl + Alt + Shift + E to merge all
layers. Then press Ctrl + T, right-click and select Flip Vertical.
Choose Rectangular Marquee Tool to make the selection

Press Ctrl + Alt + D, Feather about 30 and delete. Move “Ball shadow”
to below the ball. Then show all layers.

18. Create a new layer on top, call it “Wire”. Open
the wire image, use Pen tool to cut and paste it to “Wire”. Press Ctrl +
T to change the size of “Wire”.

Open Blending Options, setting:

19. Duplicate “Wire”, rename the new layer to
“Wire shadow 1”, move it under “Wire”. While holding “Ctrl”, click on
the layer “Wire shadow 1” to obtain its selection, fill with black. Then
go to Filter > Blur > Gaussian blur, Radius: 2px. Move it that
you see it like the shadow.

20. Duplicate the “Wire” layer, rename the new layer to “Wire
shadow 2”, move it under “Wire”. Opacity: 30% and move it like below
image.

Download dev kit